In this article, we will show you how to capture all the steps for any problem which you face on your computer.
There is an in-built tool in windows which can be used to capture all the steps you take on your computer, you can save this file that can be used by a support professional to solve your problem.
Note:
When you record steps on your computer, anything you type will not be recorded. If what you type is an important part of re-creating the problem, use the comment feature to highlight where the problem is occurring.
How to Capture Steps with Problem Steps Recorder?
Step-1:
Go to START > type psr in Search programs and files box or type in RUN as shown in below snapshot.
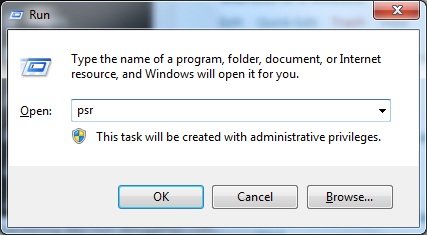
Following Problem Steps Recorder screen will appear.

Step-2:
Now click on Start Record button and go through with the steps on your computer to reproduce the problem. You can pause the recording at any time, and then resume it later.
Once all the steps are created, click on Stop Record.
Step-3:
Now the Save As dialog box will open, type a name for the file, and then click on Save button (the file will be saved with as .zip file).
To view the recorded steps, extract the .zip file, and then double-click on the html file.
The document will open in your default browser where every step will be mentioned.
Now you can send this file to your support professional.
How to Add a Comment?
When you want to add a comment, click on Add Comment button.
Use your mouse to highlight the part of the screen that you want to comment on, type your text in the comment box and then click OK.
I hope this tutorial will help you to take a snapshot of your problem.